1. Dalam pembuatan tutorial ini penulis memakai VirtualBox versi 4.0.4, Maka akan muncul tampilan seperti berikut:
3. Tekan tombol Next untuk melanjutkan proses instalasi.
4. Pada langkah berikut kita dapat menentukan vitur apa saja yang akan kita ikut sertakan atau vitur apa yang akan kita instal, dan kita juga dapat memilih lokasi dimana aplikasi VirtualBox akan diinstal, dalam tutorial ini penulis memilih untuk menginstal vitur dan lokasi secara default, yaitu untuk lokasi berada di drive C:\Program Files. Screen shortnya seperti berikut:
4. Pada langkah berikut kita dapat menentukan vitur apa saja yang akan kita ikut sertakan atau vitur apa yang akan kita instal, dan kita juga dapat memilih lokasi dimana aplikasi VirtualBox akan diinstal, dalam tutorial ini penulis memilih untuk menginstal vitur dan lokasi secara default, yaitu untuk lokasi berada di drive C:\Program Files. Screen shortnya seperti berikut:

5. Tekan tombol Next untuk melanjutkan atau Cancel untuk membatalkan, kita pilih Next untuk melanjutkan proses instalasi.

Pada proses ini kita dapat membuat shortcut di desktop dan juga di Quick
Lunch Bar dengan cara memberi ceklist pada kedua option tersebut, atau
sebaliknya kita tidak menambah shortcut dengan cara kita tidak memberi
ceklist pada option tersebut. Dan tekan tombol Next untuk melanjutkan
proses berikutnya.
6. Pada proses ini ada peringatan bahwa VirtualBox akan membuat Network Interface secara Virtual juga di dalam PC (komputer,Laptop) yang kita pakai. Pilih Yes untuk menyetujui atau No apabila kita tidak ingin membuatnya, kali ini penulis akan membuat Virtual Network Interface dengan memilih tombol Yes. Lihat Screen short berikut:

7. Tekan tombol Install untuk memulai proses instalasi Network Interface.

Tunggu beberapa saat karena proses instalasi mulai berjalan


8. Setelah proses instalasi Network Inteface berhasil, maka kita diminta untuk melakukan proses instalasi port USB (Universal Serial Bus). Tekan tombol Install apabila kita hendak menambah port USB (virtual) atau tekan tombol Don’t Install apabila kita tidak inign menginstal port USB (virtual). Kali ini penulis memilih Install untuk menambah port USB (virtual). Screen shortnya seperti berikut:

9. Setelah kita meng-install Network Interface dan port USB secara virtual maka kita juga harus meng-instal Network Service-nya, vitur ini berfungsi supaya kita dapat memakai Jaringan Internet layaknya seperti kita memakai sebuah PC/Laptop secara sungguhan. Screen shortnya seperti berikut:

Pilih tombol Install apabila kita hendah meng-install Network Service atau pilih Don’t Install apabila kita tidak ingin meng-installnya.
10. Setelah kita meng-install Network service kita juga meng-install Network Adaptersnya. Screen shortnya seperti berikut:

Pilih tombol Install untuk melakukan proses installasi.
11. Apabila semua sudah terinstall dari tahap demi tahap maka proses instalsi selesai, dan akan muncul tampilan seperti berikut:

Pilih tombol Finish untuk mengakhiri proses installasi, apabila kita akan menjalankan aplikasi VirtualBox secara langsung ketika proses installasi selesai, berilah ceklist pada option Start Oracle VM VirtualBox 4.0.4 after installation. Maka aplikasi VirtualBox akan secara langsung muncul seperti screen short berikut ini:


Langkah – langkah menginstal linux debian dari tahap awal :
1. Langkah pertama klik new pada pojok kiri atas di virtualbox sepertia gamabar di bawah.
2. Kemudian Setelah muncul seperti gambar diatas, klik next untuk melanjutkan ke tahap selanjutnya
5. Selanjutnya akan muncul jendela hard disk virtual dan pilih create new hard disk lalau klik next, lihat gambar di bawah.
6. Kemudian akan muncul jendela welcome to the create Virtual Disk Wizard dan klik next seperti gambar di bawah.
7. Kemudian akan muncul hard Disk storage Type lalu klik Dinamically expanding storage dan klik next.
15. Kemudian akan muncul jendela seperti gambar di bawah lalu klik Finish.
18. lalu akan muncul gambar seperti di bawah ini.
20. Selanjutnya muncul pilih layout keyboard, pilih yang Inggris Amerika, lalu tekan enter.
21. Setelah itu tunggu proses deteksi hardware untuk penggerak CD-ROM.
22. Selanjutnya muncul deteksi hardware jaringan,pilih yang tanpa kartu Ethernet,lalu enter.
23. Setelah itu akan muncul mengkonfigurasi jaringan, lalu pilihteruskan,kemudian pilih untuk melanjutkan proses instalasi.
25. itu tunggu proses untuk memulai program pemartisi harddisk.
26. Selanjutnya muncul partisi harddisk, pilih terpadu gunakan seluruh harddisk, lalu tekan enter
27. Selanjutnya muncul pilih harddisk yang akan dipartisi, lalu tekan enter.
28. Muncul pola partisi, pilih yang pertama, lalu tekan enter.
36.Setelah itu masukan password untuk pengguna baru, lalu pilih teruskan danenter untuk melanjutkan.
47. Setelah itu instalasi selesai, kita pilih teruskan, lalu enter untuk melanjutkan.
50. Setelah proses instalasi yang begitu lama akhirnya instalasi Debian selesai juga dan Debian siap digunakan.
sumber : http://syifaspf.blogspot.com/












































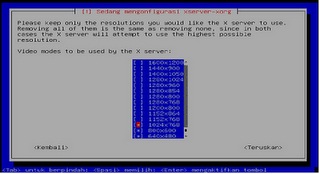






0 komentar:
Posting Komentar